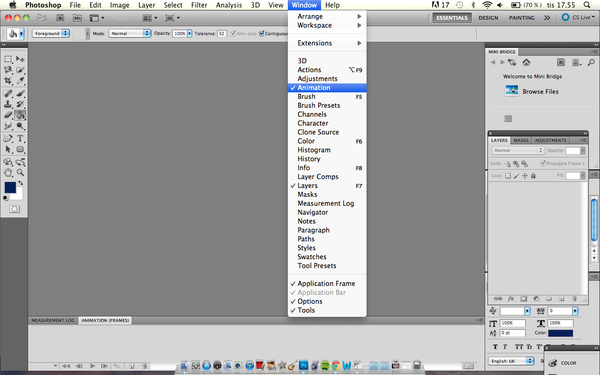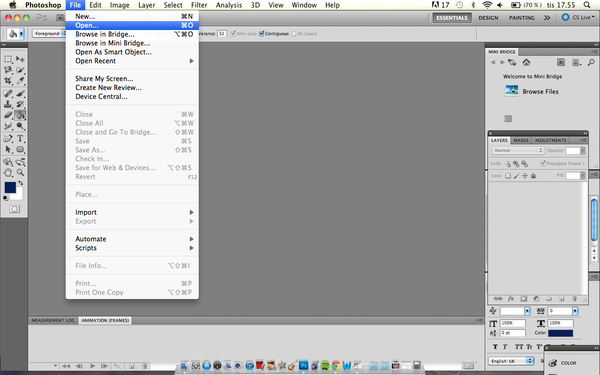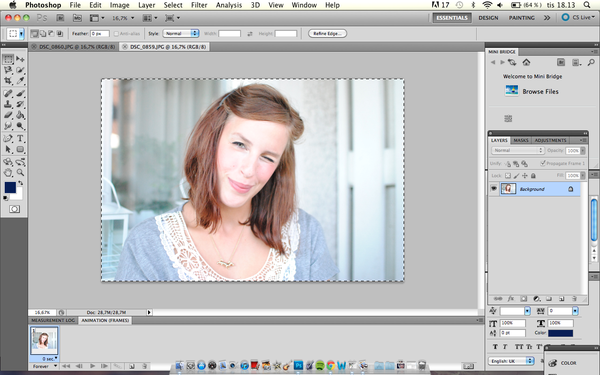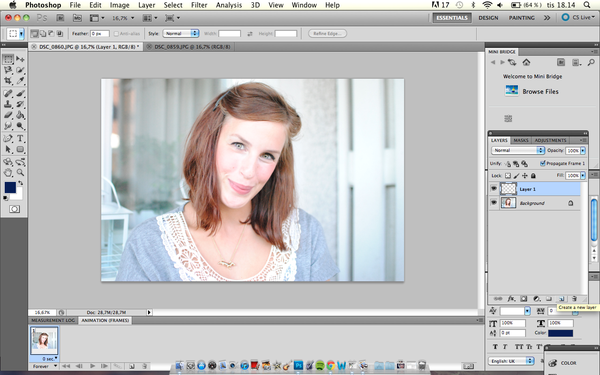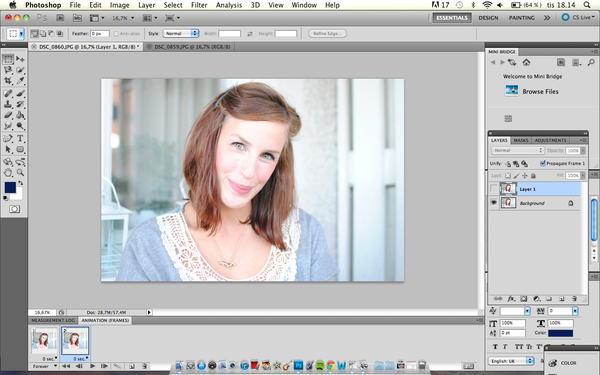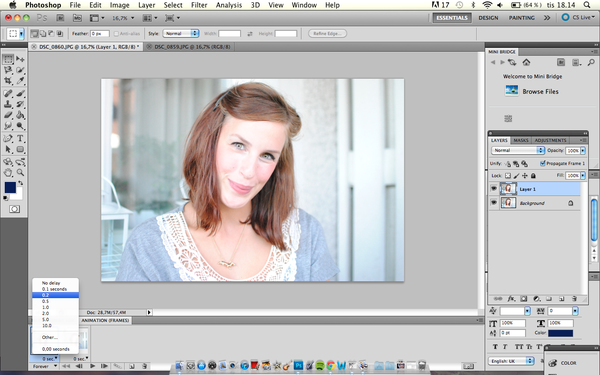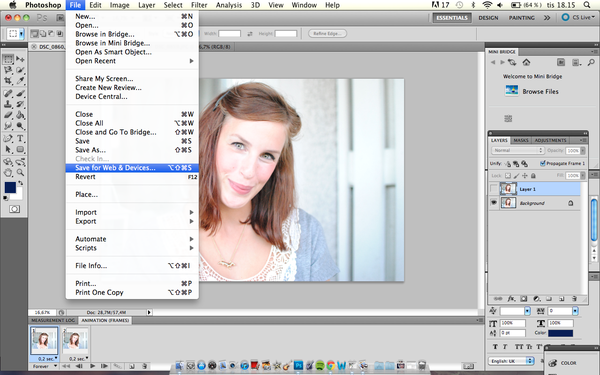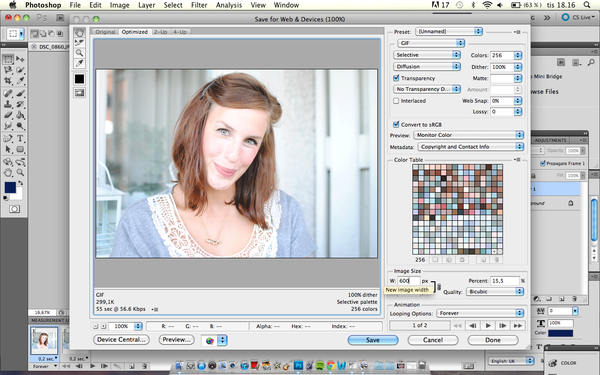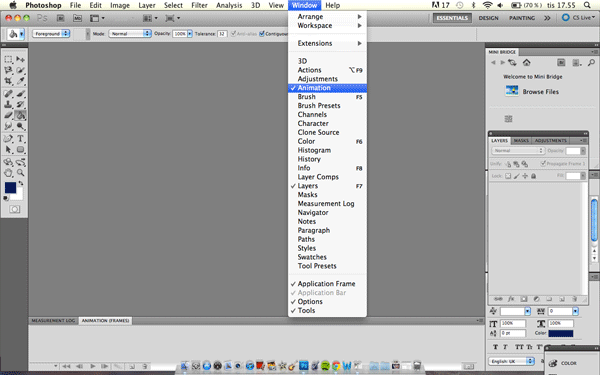Advent

Glad första advent!
Cinemagraph!
Äntligen har jag listat ut hur man gör cinemagraphs! Sedan jag trillade in på
from me to you bloggen för ca två månader sedan har jag velat lära mig göra cinemagraps, jag gillar gifbilder från första början men de här är mycket finare och lite mer elegantare.
Nu har jag äntligen lärt mig göra egna med hjälp av den
här videon. Den är inte lika strålande som de från
from me to you men det är ju mitt första försök!

Vinterviken
Igår var jag ledig från skolan och passande nog var det äntligen lite fint väder, jag har väntat på solen i flera veckor känns det som. Fia var ledig från jobbet så jag åkte ut till henne och vi bestämde oss för att utforska området där hon bor! Det var så himla fint, vinterviken, så fint att Fia seriöst funderar över att stanna i Sthlm mycket längre än vad hon tänkt från början!

Tänk hur fint det kommer vara där på sommaren, åh!
Selina J
För länge sedan, när det fortfarande var sommar och man kunde gå barbent, så ställde jag upp på att fotograferas för en fint vän till mig som sa att hon hade ett projekt på G. Nu är allting klart och helt offentligt,
Selina J heter hennes hemsida där alla vackra foton hon tar samlas, gå in och titta på hur fantastiskt duktig hon är vettja!
Bilderna är såklart tagna av Selina!
Photoshop tips.
Jag är verkligen inget proffs på det här, och det jag kan har jag lärt mig via att googla fram tips, kollat på tuturials och kolla in andra bloggares fototips. Så det finns antagligen något bättre sätt att göra det på än det jag tänkte visa nu och det jag visat här förut. Men nog om det.
Ni som har instagram vet att det finns en effekt där som heter
tilt shift, det innebär att man suddar ut delar av bilden för att få det i mitten att bli centrerat och se litet ut. Det finns objektiv som fixar det (ett sånt objektiv har
Underbaraclara och hon använder det ofta, så ofta att det har gjorts en ganska så rolig
parodi på det). Men ett objektiv är ganska onödigt då det är lätt som en plätt att ordna i photoshp. Här kommer ett väldigt överdrivet exempel på hur det kan se ut. Mest för att vi verkligen ska se konstrasterna på de småbilderna här.
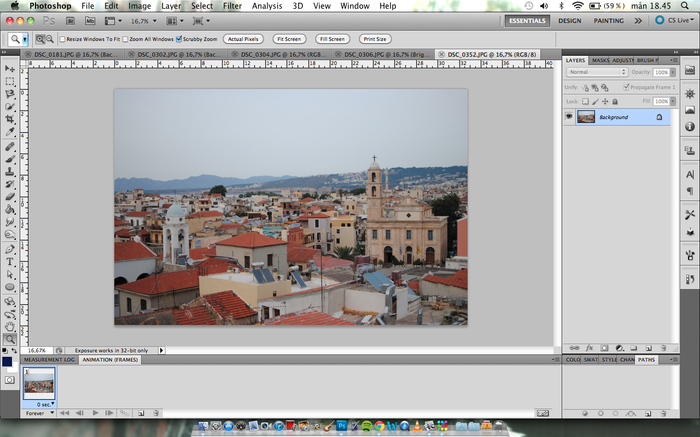
Välj en bild. Helst en med perspektiv.
Jag ändrade lite ljus och kontraster på bilden för den såg lite tråkig ut innan. Men det är en annan historia.
Det du behöver göra nu är att duplicera lagret så du får två likadana bilder. Det gör du genom att höckerklicka på bakgrundslagret och där klickar du duplicate layer. Annars så kan du bara dra lagret ner mot den lilla a4 sidan bredvid papperskorgen så kopieras det.
Sedan trycker du på filter>Blur>Gaussian blur.
Då kommer det upp en ruta där du får välja hur mycket blur du vill ha. Här tog jag 18, det är ganska så överdrivet annars tar jag kanske 6-8 pixles blur.
Efter det är det bara att klicka på suddet och börja sudda bort bluret för att få fram fokus i bilden.
Så här blev det. Det är väldigt slarvigt gjort men jag hoppas ni förstår principen. Här kommer några andra bilder som jag gjort samma sak med men inte använt lika stark blur.
Man kan ju såklart använda det här med blur på hundra andra sätt såklart. Här har jag tillexempel bara blur i kanterna på bilderna:
Och här har jag gjort precis tvärt om och placerat det suddigaste i mitten av bilden.
Hoppas det var till någon hjälp!
Polaroid
Igår vågade jag mig på min polaroidkamera för första gången. Jag har varit så himla nervös över att fota med den för filmen till den är helt sjukt dyr och jag vill inte att det ska bli minsta lilla fel. Igår blev min nyfikenhet för stor så jag bara högg tag i den och började fota. Nästan alla fel som kan ske hände såklart. Den första bilden jag tog blev helgrå och den andra blundade Carl på för blixten var helt sjukt stark och den tredje blev extremt suddig, den fjärde på Bianca blev helt okej men fortfarande inte bra. Nu har jag lärt mig att stänga av blixten på den men det tog 4 kort (vilket är lika med 100kr) för mig till att förstå detta.



Redigeringsbeslutsångest
Någonting jag lider av när jag redigerar bilder är beslutsångest. Den blir bara värre ju mer jag lär mig om photoshop. Så många möjligheter, så många val. Igår när jag redigerade bilden på skorna gjorde jag tre olika som nästan ser likadana ut, fast ändå inte om man är petig, och det är jag.


Jag valde den i mitten. Jag resonerade så att den längst ner blev för blå och den högst upp för grusig så att det bara ser grusigt ut och inte analogt som jag hade i tanken.
Orginalet ser ut så här:
Svartvitt på tre olika sätt.
Det här med svartvitt är himla fint tycker jag. Och det går att göra på hundra miljarder med olika sätt i photoshop. Här kommer tre varianter.
1. På den första bilden i gifen har jag använt mig av black and withe adjustment layer. Där tryckte jag svartvitt sedan auto.
2. Den andra bilden, vilket är den som är dimmigast och mest kontrastlös, där har jag i adjustment layers vart Hue/Saturnation och helt enkelt dragit ner all saturnation.
3. Denna bild har jag använt mig av lagret Gradient map. Innan du trycker på det krävst det att du ändrar fägerna nere i hörnet till svart och vitt annars blir det en gradvis ändring av de färgerna som du valt sedan innan.
De två sista bilderna är gjorda svatvita med gradient map.
Söndag
Fotoredigering, vintagefilter.
Guide: Hur man gör en gif i photoshop!
Idag läste jag
Elsas fina blogg vilket jag gör precis varje dag faktiskt. Hon hade gjort en gif som var hemskt pixlig och då undrade jag för mig själv hur det kom sig för jag vet ju (efter att ha läst Elsas blogg lite för noga) att hon har photoshop. Men det visade sig helt enkelt att hon inte visste hur man gjorde. Så det här är till dig Elsa och alla ni andra såklart som undrar hur man gör en gif i Photoshop. Det är mycket enklare än vad det ser ut med alla gråa smått identiska bilder som kommer här, men frukta inte. Prova bara!
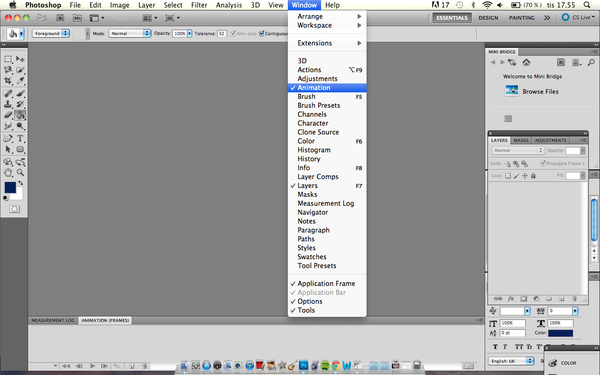
När du klickar upp PS går du in under fliken Window och väljer animation. Då kommer en avlånga rutan fram som ni ser längst ner på bilden.
Sedan öppnar du alla bilder som du vill ska vara med i animationen.
Sedan så markerar du alla bilder, en i taget, och kopierar dem.
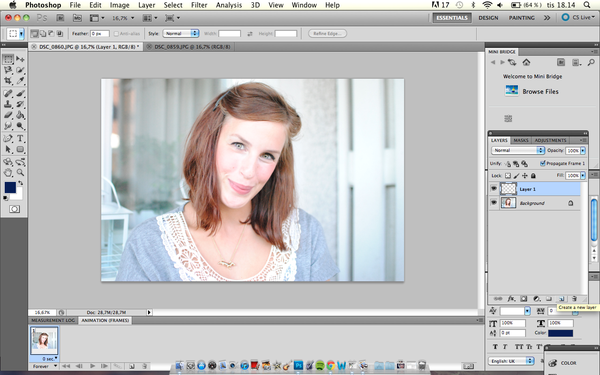
Sedan väljer du en bild där du vill börja göra gifen. Vilken spelar ingen roll, ordningen går att ändra på. När du väl valt skapar du ett eller flera nya lager och kopierar in bilden/bilderna som ska vara med i gifen.
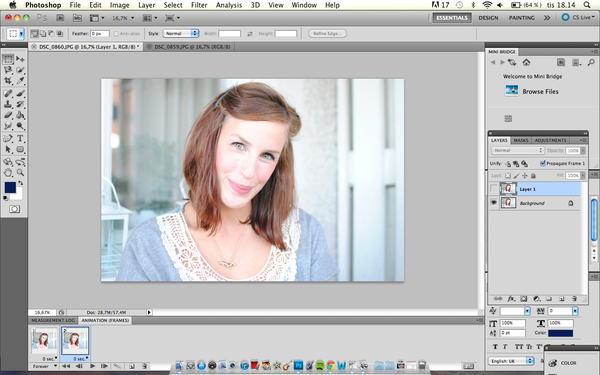
Brevid papperskorgen nere i animantions fliken finns en knapp där man kan lägga till lager. Där klickar du i så många lager som gifen ska innehålla.
För att inte bara en och samma bild ska synas i gifen så avmarkerar du lagret/lagrena som du vill ha bort. Vilket man gör genom att klicka bort ögat. Alltså ska det bara vara ett öga på den bilden du vill ska synas.
Där det står 0 sec klickar du för att välja hur lång tid du vill att bilden ska visas. Du får välja tid på varje bild (det finns säkert ett smartare sätt att markera alla samtidigt men det har jag inte kommit på än).
När du sedan är klar och vill spara väljer du
save for web & devices.
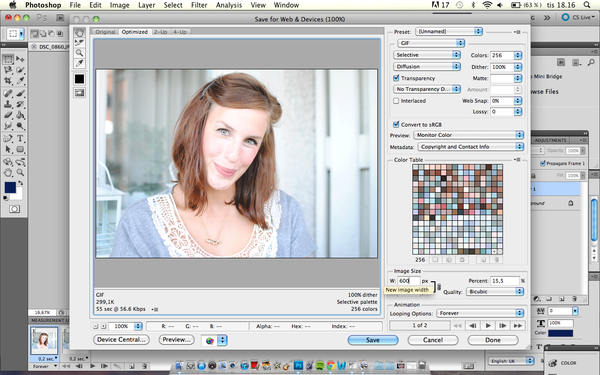
Då kommer det upp en ruta som ser ut så här. Där kan man nämligen välja själv vilken storlek man vill ha på gifen. På min blogg får det bara plats med 600px så det fick det bli. Jag hoppas verkligen inte att jag krånglade till det nu. Här får ni en översiktlig gif av hur man gör en gif. Hoppas det hjälper!
Lycka till!










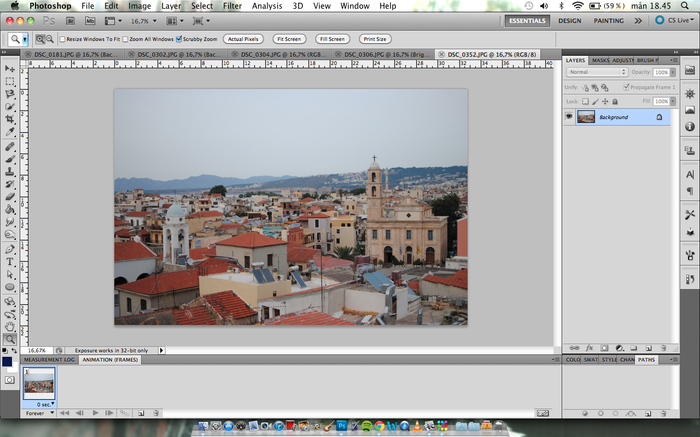


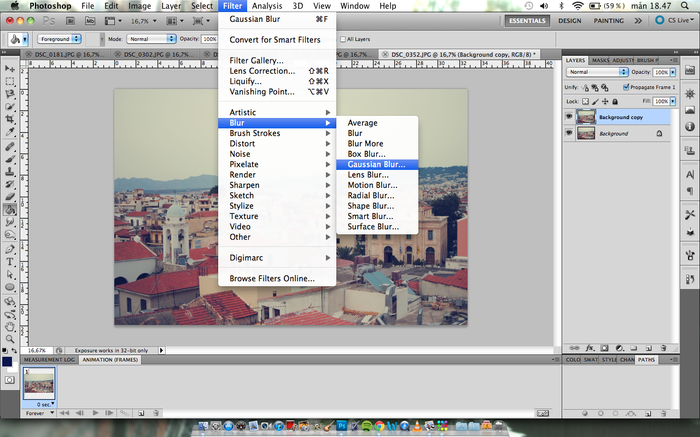

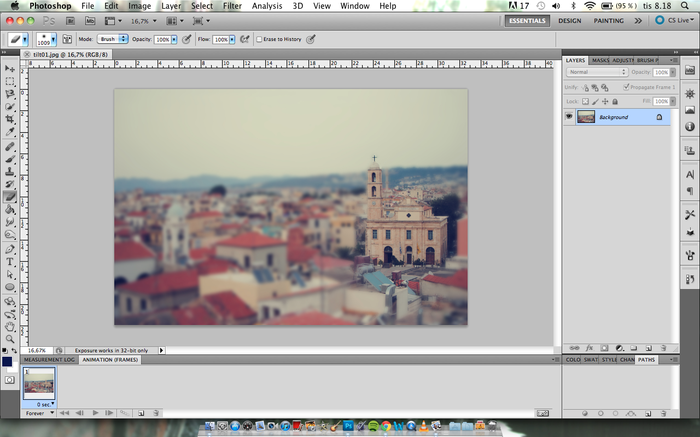























 Så här ser bilden ut nät den är helt oredigerad.
Så här ser bilden ut nät den är helt oredigerad. Först går jag in på curves, och väljer auto. Efter det drar jag upp det svarta sträcket lite så det blir en liten kurva.
Först går jag in på curves, och väljer auto. Efter det drar jag upp det svarta sträcket lite så det blir en liten kurva. Sedan skapar jag ett nytt lager. Då väljer jag en mörkblå färg och tar färghinken och lägger över hela lagret. Nu kommer bilden vara helt mörkblå. Under fliken där det står layers finns det en ruta där det står normal, där klickar jag och väljer exclusion. Då förvinner det mörkblåa och bilden får ett blått sken över sig. Jag brukar dra ner opaciteten på det blåa till ca 70 % men det beror helt på hur bilden ser ut från början.
Sedan skapar jag ett nytt lager. Då väljer jag en mörkblå färg och tar färghinken och lägger över hela lagret. Nu kommer bilden vara helt mörkblå. Under fliken där det står layers finns det en ruta där det står normal, där klickar jag och väljer exclusion. Då förvinner det mörkblåa och bilden får ett blått sken över sig. Jag brukar dra ner opaciteten på det blåa till ca 70 % men det beror helt på hur bilden ser ut från början. Efter det trycker jag på den lilla ikonen längst när i hörnet i layers som är hälften svart och hälften vit. Där väljer jag exposure. Jag brukar dra upp exposure lite och dra ner gamman. Då får bilden ett lite drömskt sken/brus över sig.
Efter det trycker jag på den lilla ikonen längst när i hörnet i layers som är hälften svart och hälften vit. Där väljer jag exposure. Jag brukar dra upp exposure lite och dra ner gamman. Då får bilden ett lite drömskt sken/brus över sig.